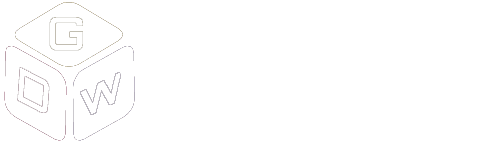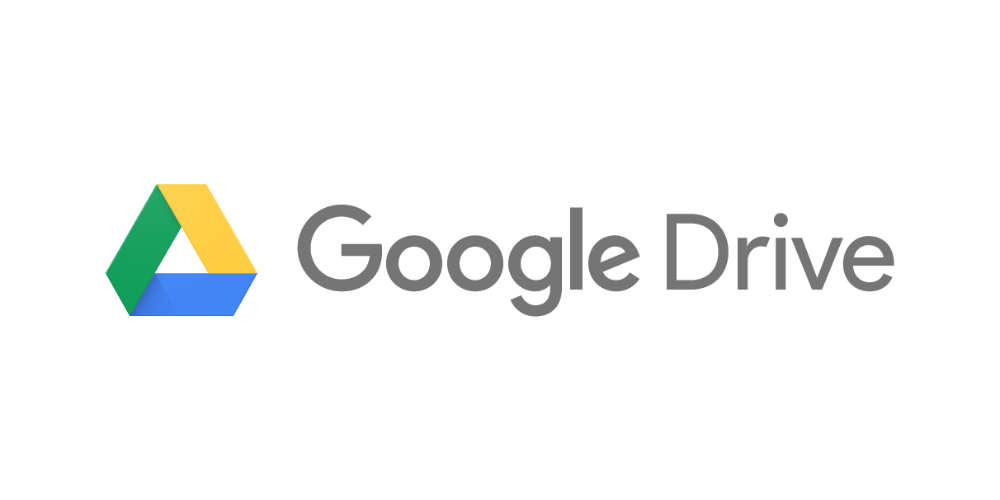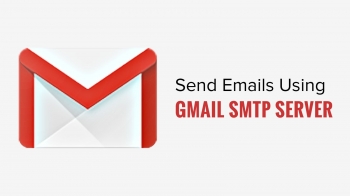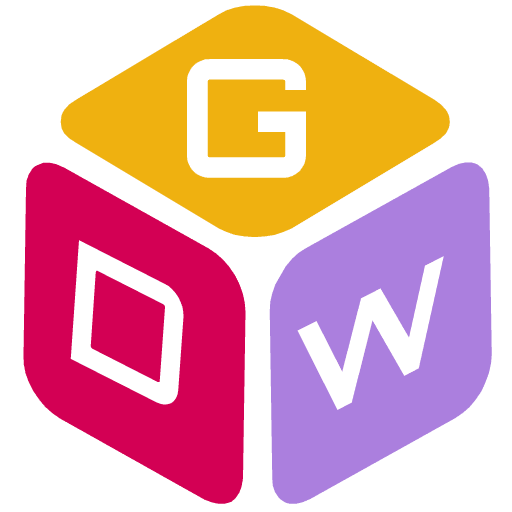8 cách tăng dung lượng lưu trữ trên Google Drive mà không cần nâng cấp
Google Drive mang đến những tiện ích lưu trữ tuyệt vời. Tuy nhiên công cụ này cũng giới hạn dung lượng lưu trữ. Bài viết dưới đây sẽ chỉ bạn8 cách tăng dung lượng lưu trữ trên Google Drive mà không cần nâng cấp.
1Tìm hiểu về dung lượng trên Google Drive
Google Drive là dịch vụ lưu trữ trực tuyến cung cấp cho người dùng 15 GB dung lượng miễn phí, tuy nhiên bạn cũng cần lưu ý rằng, 15 GB ở đây không chỉ bao gồm Drive, mà còn bao gồm cả tài khoản Gmail (mail và các tập tin đính kèm), ảnh lưu trên Google Photos, tập tin sao lưu từ điện thoại,...
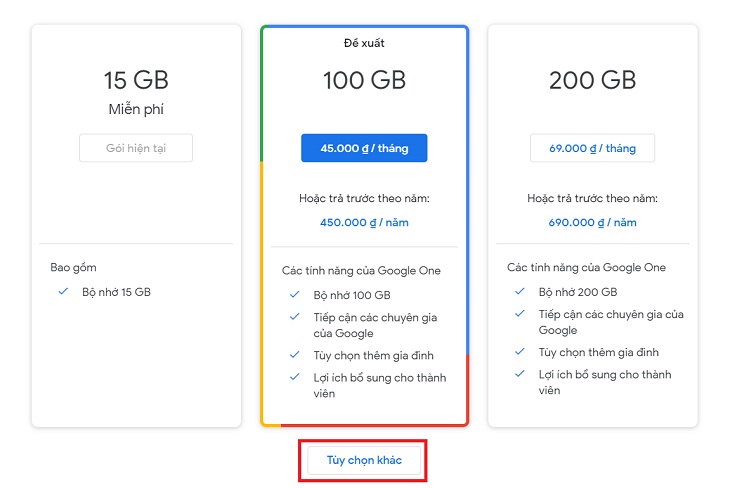 xx-cach-tang-dung-luong-luu-tru-tren-google-drive--13
xx-cach-tang-dung-luong-luu-tru-tren-google-drive--13
Mức dung lượng này là đủ dùng cho đa phần người dùng, nếu vượt mức Google sẽ yêu cầu bạn mua dung lượng hoặc giải phóng dung lượng.
- Mức phí khi nâng cấp:
- Google Drive mang đến 2 gói dung lượng cơ bản là 100 GB (45.000 đồng/tháng) và 200 GB (69.000 đồng/tháng).
- Ngoài ra, nếu có nhu cầu sử dụng nhiều hơn, bạn có thể chọn mua các gói dung lượng "khổng lồ" như: 2 TB (225.000 đồng/tháng) và 10 TB (2.250.000 đồng/tháng), 20TB (4.500.000/tháng), 30 TB (6.750.000/tháng).
2Một số cách giúp tăng dung lượng lưu trữ Google Drive không cần nâng cấp
Dọn dẹp các tệp không sử dụng
Điều đầu tiên bạn nên xem lại những gì bạn có trên Drive và xóa các tập tin bạn không cần nữa.
Rất có thể là bạn đang lưu trữ khá nhiều tệp tin không cần dùng tới nữa và có thể xóa đi mà không gây ảnh hưởng gì. Để kiểm tra tệp nào đang chiếm nhiều dung lượng nhất, hãy mởhttps://drive.google.com/drive/u/0/quotatrong trình duyệt của bạn.
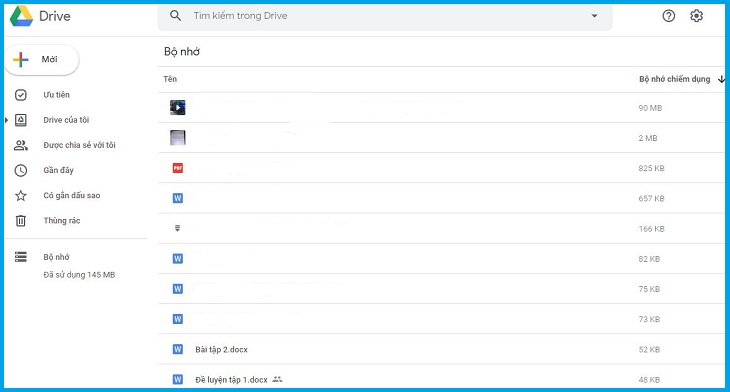 xx-cach-tang-dung-luong-luu-tru-tren-google-drive-
xx-cach-tang-dung-luong-luu-tru-tren-google-drive-
Các tập tin lớn nhất sẽ ở đầu danh sách, xem xét có thể xóa được các tệp này hay không rồi tiến hành xóa đi.
Sử dụng các công cụ trực tuyến của Google: Google Doc, Google Sheet,...
Nếu bạn muốn tăng dung lượng trống trên Drive, hãy lưu trữ tài liệu ở định dạng file của Google (Docs, Sheets, Slides, Drawings và hơn thế nữa) vì Google cung cấp dung lượng lưu trữ không giới hạn miễn phí cho các định dạng này.
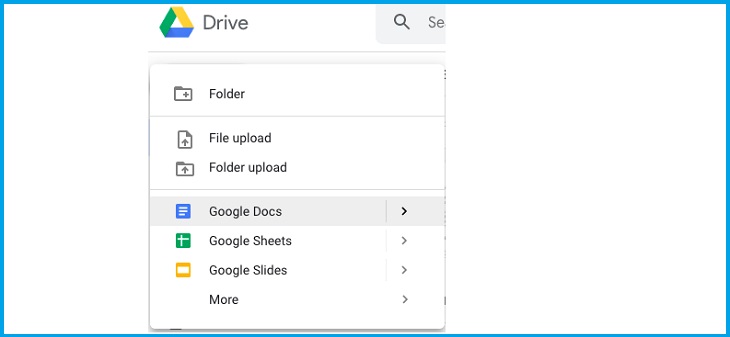 xx-cach-tang-dung-luong-luu-tru-tren-google-drive--2
xx-cach-tang-dung-luong-luu-tru-tren-google-drive--2
Nói một cách đơn giản, việc chuyển đổi tệp gốc sang các tệp được sử dụng ngay trên các công cụ trực tuyến của Google nhưGoogle Doc, Google Sheet,... sẽkhông sử dụng hết dung lượng không gian Drive của bạn, bạn sẽ giữ nhiều không gian trống hơn cho các tệp khác. Điều này cũng có thể áp dụng cho các tệp đính kèm trên email.
Tải video lên YouTube
Nếu bạn lưu trữ các tệp video trên Google Drive, thì bạn có thể giải phóng hàng tấn dung lượng bằng cách tải video lên YouTube và đánh dấu chúng ở chế độ riêng tư để ngăn người khác truy cập chúng hoặc đặt chế độUnlisted để có thể chia sẻ URL chỉ riêng với gia đình, bạn bè hoặc nhóm làm việc của bạn.
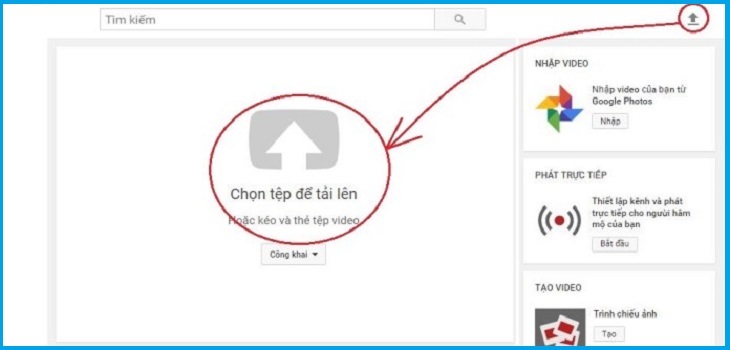 xx-cach-tang-dung-luong-luu-tru-tren-google-drive--3
xx-cach-tang-dung-luong-luu-tru-tren-google-drive--3
Sử dụng Google Photos để lưu hình ảnh, video
Những bức ảnh chất lượng cao chiếm rất nhiều không gian lưu trữ, vì vậy thay vì thêm ảnh của bạn vào Drive, hãy sử dụng Google Photos.
Với Google Photos, bạn có được không gian lưu trữ đám mây không giới hạn cho album của mình. Google Photos cho phép bạn sao lưu mỗi hình ảnh có kích thước lên tới 16MB và chất lượng HD lên tới 1080p.
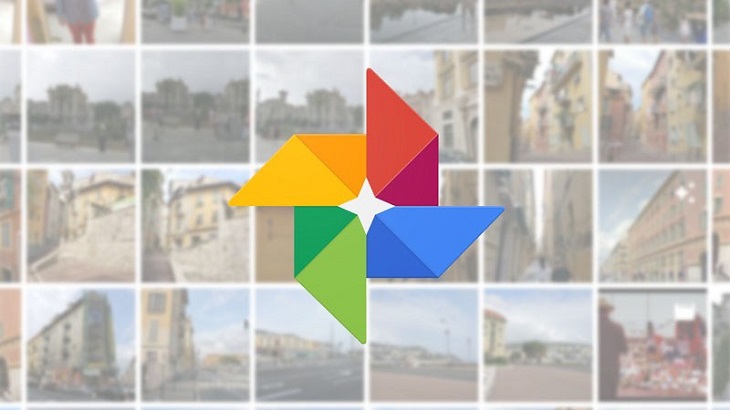 xx-cach-tang-dung-luong-luu-tru-tren-google-drive--4
xx-cach-tang-dung-luong-luu-tru-tren-google-drive--4
Nếu bạn muốn lớn hơn hoặc có chất lượng tốt hơn, hãy truy cập cài đặtBackup & SyncSettings của Google Photosvà hạn chế kích thước tải lên ở chất lượng cao.
Không thêm các tệp được chia sẻ vào drive của bạn
Khi người khác chia sẻ nội dung Drive với bạn, nội dung đó sẽ không chiếm bất kỳ dung lượng lưu trữ nào của bạn trừ khi bạn chọn thêm nội dung đó vào Drive.
Nếu bạn muốn tiết kiệm dung lượng, đừng vội tải các tệp được chia sẻ vào Google Drive của riêng bạn trừ khi bạn thực sự phải làm vậy.
Xóa thùng rác trên Google Drive
Một trong những cách dễ nhất để tăng dung lượng Google Drive là dọn sạch thùng rác. Các thư mục trong thùng rác của bạn vẫn chiếm không gian, để dọn sạch các tệp này trên thùng rác, thực hiện như sau:
- Mở Google Drive và nhấp vàoThùng rácở thanh bên trái.
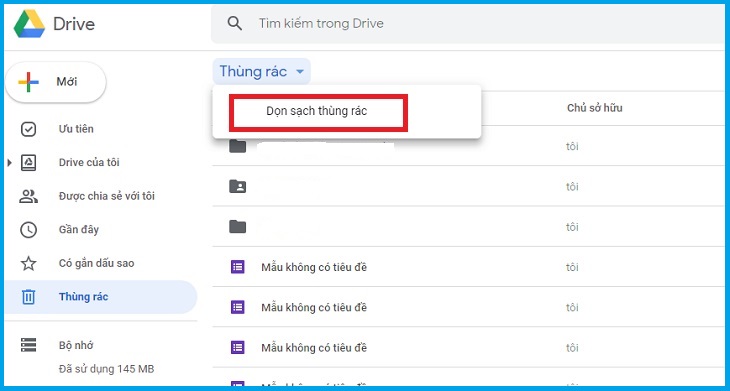 xx-cach-tang-dung-luong-luu-tru-tren-google-drive--6
xx-cach-tang-dung-luong-luu-tru-tren-google-drive--6
- Nhấp vào mũi tên bên cạnh từThùng rácvà nhấp vàoDọn sạch thùng rác.
- Nhấn xác nhận lại để xóa.
Thường xuyên dọn dẹp mail rác
Để xóa các email không cần thiết với tệp đính kèm lớn:
- Gõ cụmhas:attachment larger:10M, sau đó nhấp vào biểu tượng tìm kiếm.
- Chọn email bạn không cần và nhấp vào xóa.
- Trong thanh bên trái nhấp vàoMorevà nhấp vàoBin.
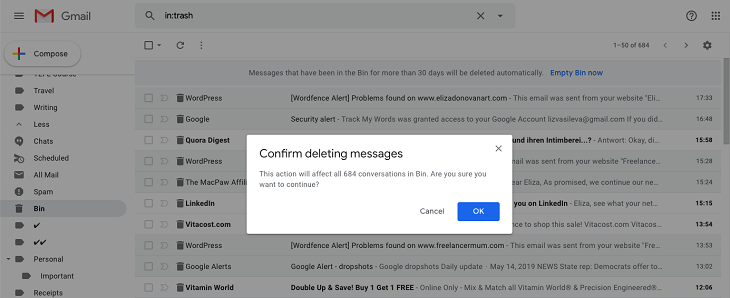 xx-cach-tang-dung-luong-luu-tru-tren-google-drive--1
xx-cach-tang-dung-luong-luu-tru-tren-google-drive--1
- Ở đầu trang Bin, nhấp vàoEmpty Bin Nowvà nhấnOKđể xác nhận hành động xóa của bạn.
Xóa các tệp tin trùng trên Google Drive
Trước tiên, bận cần tải xuống và cài đặt phần mềmDuplicate Sweeper để xóa các tệp trùng trên Google Drive của bạn. Tải xuống phần mềmtại đây.
Tiếp theo, bạn cần đảm bảo rằng máy tính của bạn được đồng bộ hóa với tài khoản Google Drive của bạn. Tải xuống và cài đặt ứng dụng sao lưu và đồng bộ hóa của Google Drivetại đây.
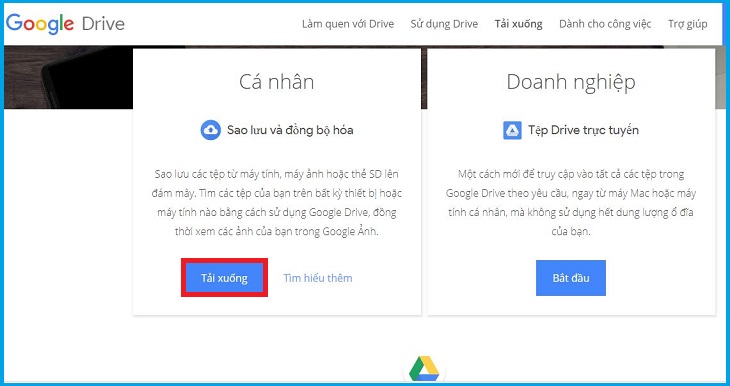 xx-cach-tang-dung-luong-luu-tru-tren-google-drive--8
xx-cach-tang-dung-luong-luu-tru-tren-google-drive--8
Sau khi cài đặt phần mềm này, Google Drive hiện sẽ hoạt động trên máy tính của bạn và sẽ tạo một thư mục có tênGoogle Drive. Thư mục này sẽ chứa tất cả dữ liệu được đồng bộ hóa từ tài khoản Google Drive Storage của bạn.
Khởi chạyDuplicate Sweeper và nhấp vàoAdd Forder. Nếu bạn muốn quét toàn bộ Google Drive của mình để tìm các bản sao, hãy chọn thư mục Google Drive (theo mặc định, phần này nằm trong khu vực thư mục người dùng của bạn). NhấnOKđể thêm thư mục.
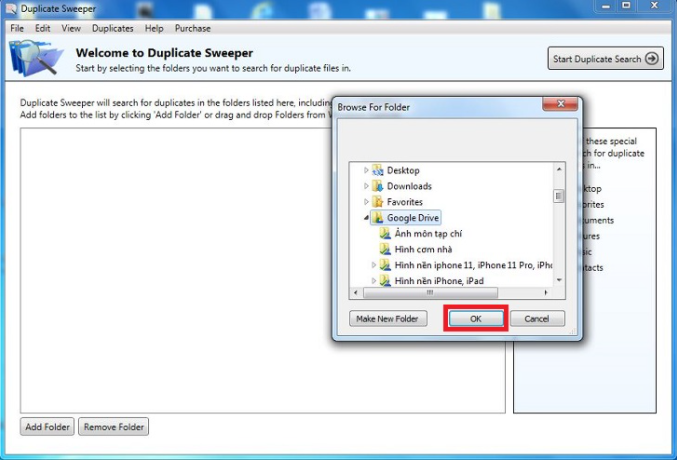 01
01
Bây giờ hãy nhấp vào nútStart Duplicate Searchở góc trên bên phải của trình quét trùng lặp.
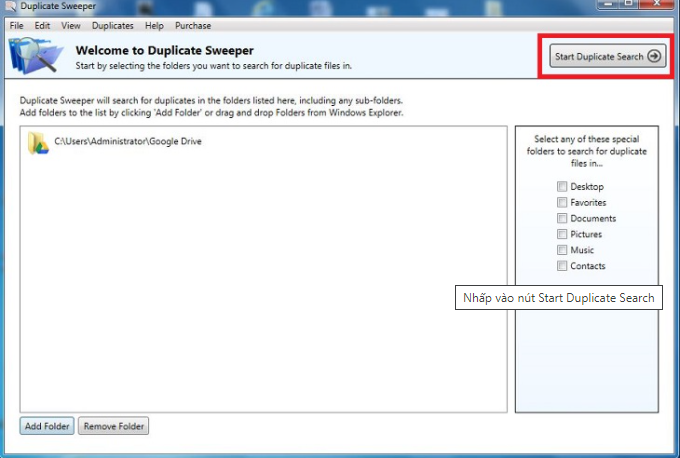 02
02
Quét trùng lặp bây giờ sẽ quét thư mục và trả về một danh sách các tệp trùng lặp mà nó đã tìm thấy. Đánh dấu vào các tệp trong mỗi nhóm mà bạn muốn xóa hoặc nhấnKeep All Newest Filesđể tự động chọn các tệp cũ nhất cần xóa.
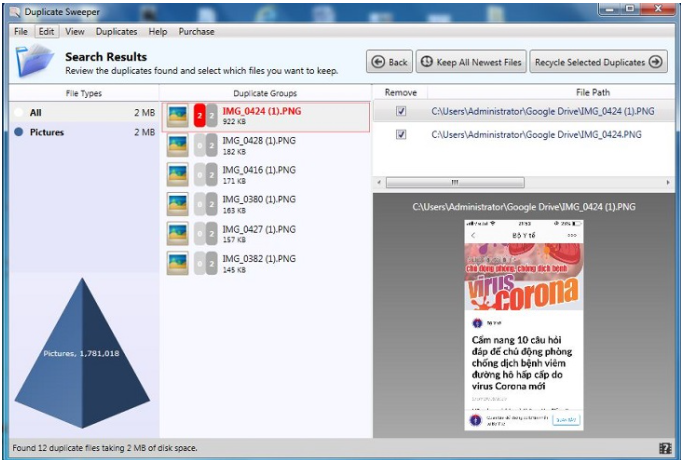 03
03